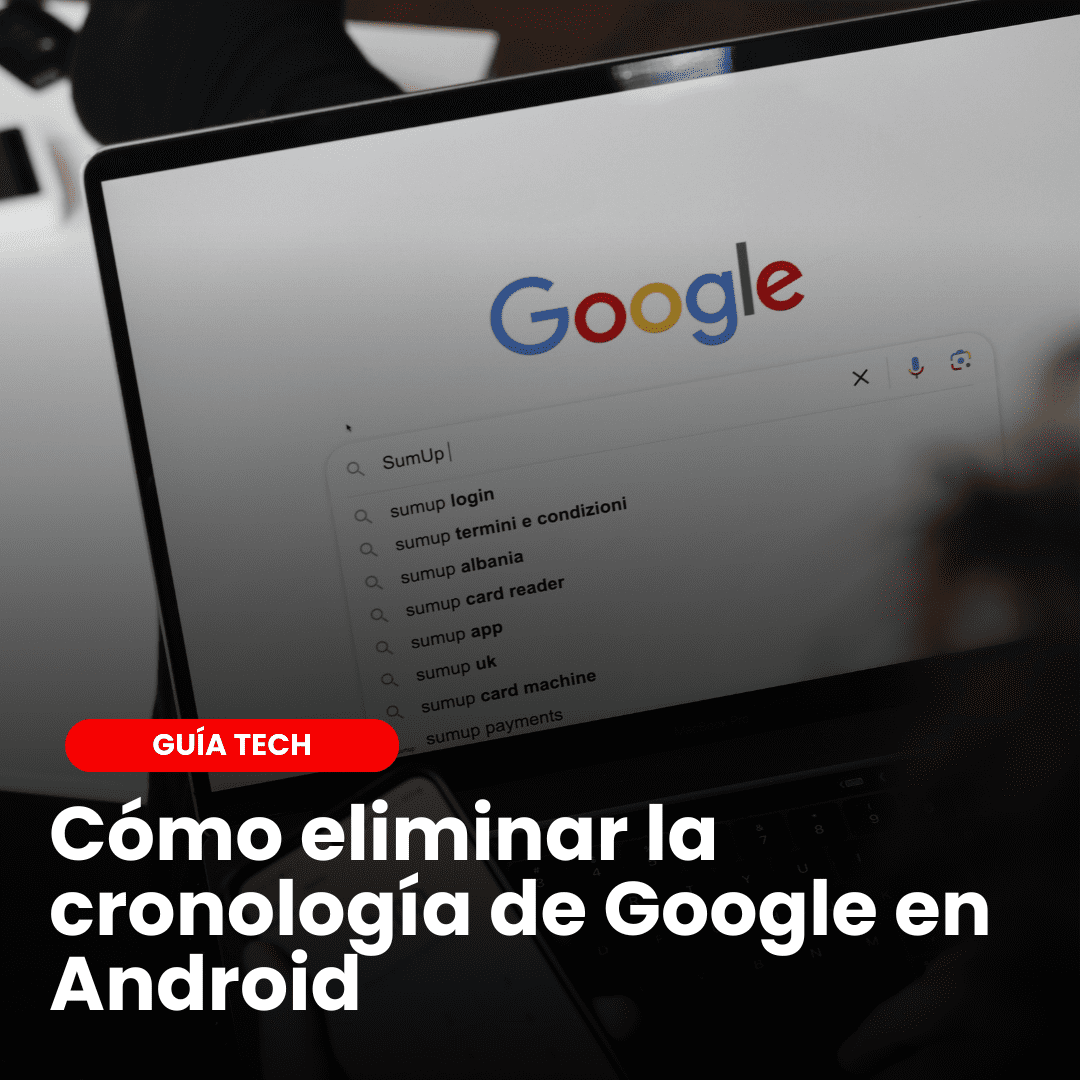Grabar la pantalla de tu computadora puede ser útil en muchas situaciones, como cuando quieres compartir tutoriales, capturar errores técnicos o guardar una demostración de software. En este artículo, te enseñaremos cómo grabar videos del escritorio tanto en Windows como en Mac, utilizando herramientas gratuitas, opciones preinstaladas y algunas aplicaciones de terceros que ofrecen más funciones avanzadas.
Índice
- Grabar la Pantalla en Windows
- Herramienta de Recortes (Windows 11)
- Xbox Game Bar (Windows 10 y 11)
- OBS Studio
- Grabar la Pantalla en Mac
- Screenshot (macOS Mojave y versiones posteriores)
- QuickTime Player
- CleanShot X
- Conclusión: Mejor Opción Según tus Necesidades
Grabar la Pantalla en Windows
Si usas Windows 10 o Windows 11, existen varias maneras de grabar tu pantalla sin necesidad de instalar software adicional. A continuación, te mostramos las opciones más efectivas.
1. Herramienta de Recortes (Windows 11)
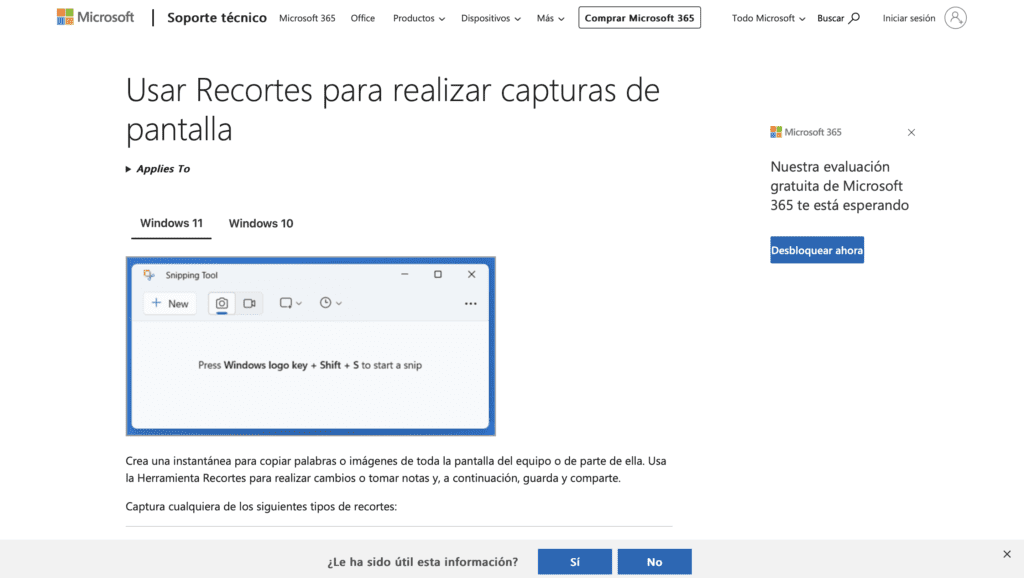
La Herramienta de Recortes es una opción nativa en Windows 11 que permite grabar el escritorio. Aquí te explicamos cómo usarla:
- Abre el menú de inicio y busca “Herramienta de Recortes”.
- Haz clic en el icono de la cámara para activar la grabación de video.
- Selecciona el área que deseas grabar y haz clic en “Partida” para comenzar la grabación.
- Cuando hayas terminado, haz clic en “Detener” y guarda el archivo en formato MP4.
Esta herramienta es perfecta para quienes desean grabar solo una parte de la pantalla o realizar tutoriales rápidos.
2. Xbox Game Bar (Windows 10 y 11)
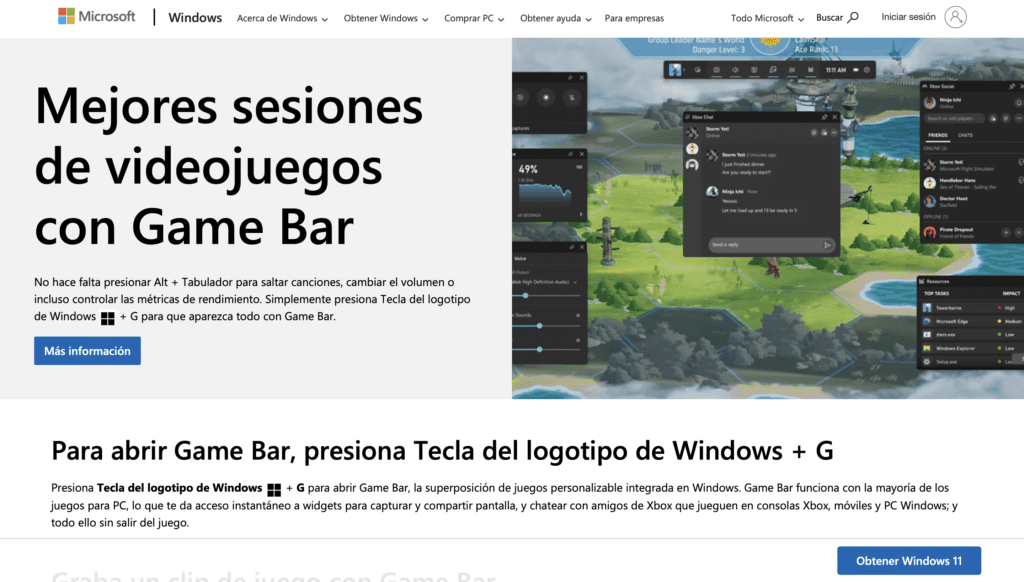
La Xbox Game Bar es otra herramienta preinstalada que, aunque diseñada originalmente para grabar juegos, también funciona bien para capturar otras aplicaciones. Sigue estos pasos:
- Presiona las teclas Win + G para abrir la Xbox Game Bar.
- Haz clic en el icono de grabación dentro del widget “Captura”.
- Usa los controles que aparecen para iniciar y detener la grabación.
- El video se guardará automáticamente en la carpeta “Videos” de tu sistema.
Nota: Xbox Game Bar no permite grabar el explorador de archivos ni el escritorio completo, por lo que, si necesitas capturar estos elementos, te recomendamos usar la Herramienta de Recortes.
3. OBS Studio
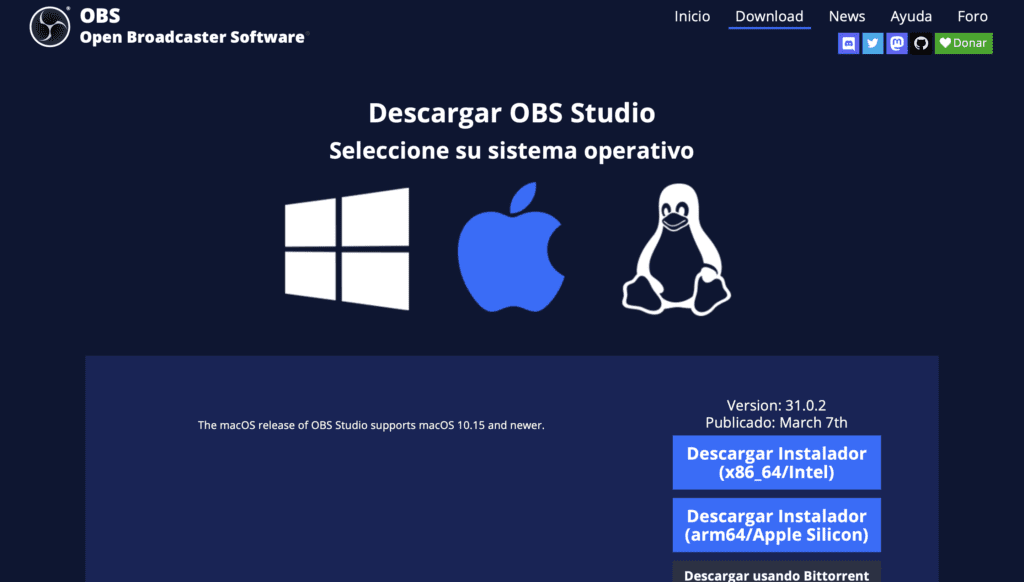
Si buscas una opción más avanzada, OBS Studio es uno de los programas más potentes y gratuitos para grabar la pantalla. Funciona en Windows, Mac y Linux. Para usarlo:
- Descarga e instala OBS Studio desde su sitio oficial.
- Al abrirlo, selecciona la opción “Optimizar solo para grabaciones” en la configuración inicial.
- Agrega una nueva fuente de captura de pantalla o ventana haciendo clic en el botón “+” en la sección “Fuentes”.
- Haz clic en “Iniciar grabación” para comenzar y “Detener grabación” cuando termines. El archivo se guardará en la carpeta “Videos”.
OBS Studio es ideal para quienes buscan alta calidad y personalización, con opciones para grabar video y audio simultáneamente, además de agregar múltiples capas de contenido.
Grabar la Pantalla en Mac
En Mac, también existen varias herramientas que te permiten grabar tu pantalla de manera sencilla. A continuación, te mostramos las opciones más populares.
1. Screenshot (macOS Mojave y versiones posteriores)
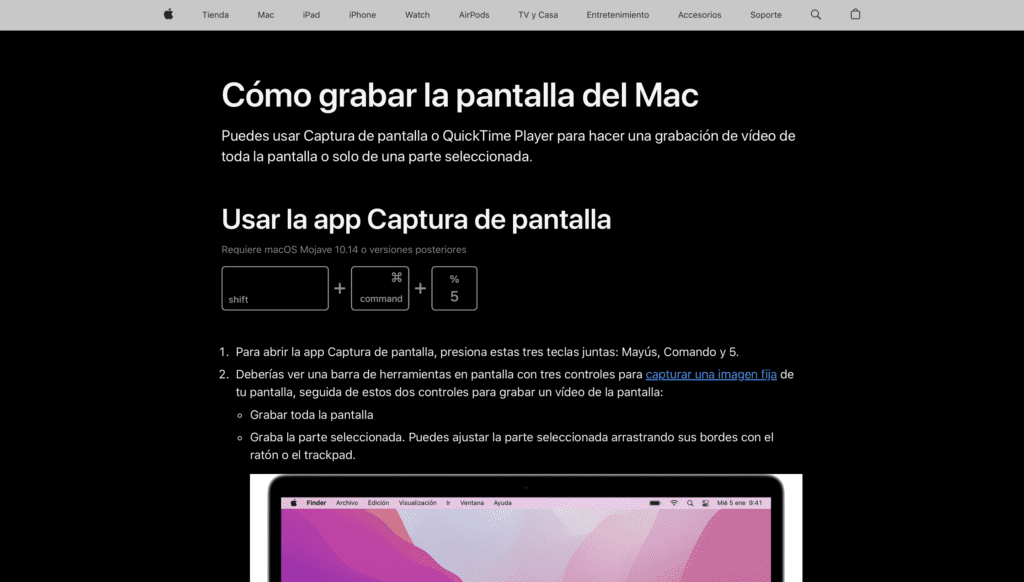
Desde macOS Mojave, Apple incluye una herramienta llamada Screenshot, que permite grabar la pantalla de manera rápida:
- Presiona Cmd + Shift + 5 para abrir la barra de herramientas de captura.
- Elige si deseas grabar toda la pantalla o solo una parte de ella.
- Haz clic en “Grabar” para comenzar la grabación y, cuando termines, haz clic en “Detener” en la barra superior.
- El video se guardará automáticamente en la ubicación predeterminada, generalmente en el escritorio.
Nota: Esta herramienta solo graba el audio del micrófono, no el audio interno del sistema.
2. QuickTime Player
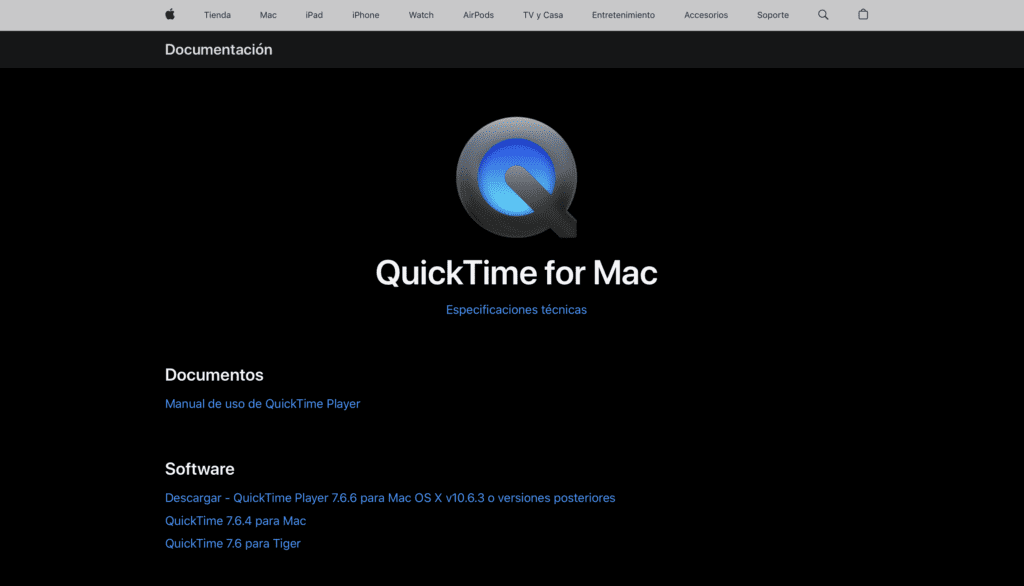
Otra opción preinstalada en Mac es QuickTime Player, que permite grabar tanto video como audio. Para usarla:
- Abre QuickTime Player y selecciona “Nueva grabación de pantalla” desde el menú “Archivo”.
- Si usas macOS Big Sur o posterior, verás los mismos controles que con Screenshot.
- Selecciona el micrófono si deseas grabar audio junto con el video.
- Haz clic en “Detener” cuando termines y guarda el archivo.
QuickTime Player es una excelente opción para grabar la pantalla rápidamente sin necesidad de descargar software adicional.
3. CleanShot X
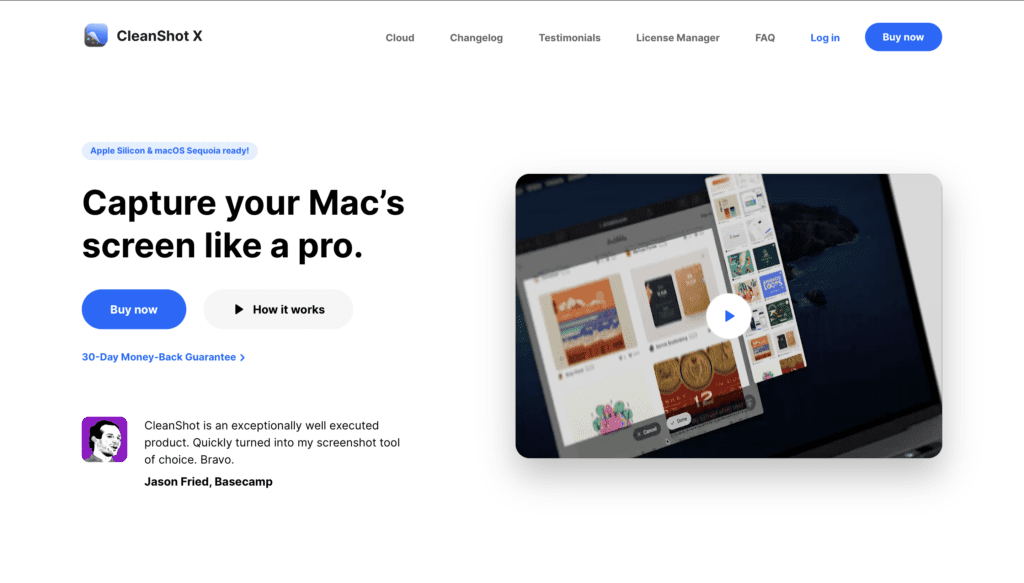
Si buscas una herramienta más avanzada que también capture el audio del sistema, CleanShot X es una excelente opción, aunque es de pago. Aquí te explicamos cómo usarla:
- Instala CleanShot X desde su sitio web o mediante Setapp.
- Abre la aplicación y selecciona “Record Screen” para comenzar a grabar.
- Configura si deseas capturar el audio del sistema o solo el del micrófono.
- Al finalizar, detén la grabación y guarda el archivo en el lugar deseado.
CleanShot X es ideal para quienes necesitan funciones avanzadas, como la grabación de pantalla con audio del sistema y edición rápida de grabaciones.
Conclusión: Mejor Opción Según tus Necesidades
Como has visto, tanto en Windows como en Mac existen diversas maneras de grabar el escritorio de tu computadora, desde herramientas integradas hasta opciones más avanzadas como OBS Studio y CleanShot X. La opción que elijas dependerá de tus necesidades específicas, como la calidad de grabación, la capacidad de personalizar los controles y si necesitas grabar el audio del sistema.
Si buscas una solución rápida y gratuita, las herramientas preinstaladas como la Herramienta de Recortes en Windows 11 o Screenshot en Mac son perfectas. Para quienes necesitan más control y opciones avanzadas, OBS Studio y CleanShot X son excelentes alternativas.
¿Cuál de estas herramientas planeas probar primero? ¡Déjanos tu opinión en los comentarios!